What's New in Office 365 in June
New features are regularly added to Microsoft Office 365’s assorted apps to improve user experience. The updates are so frequent that even regular 365 users won’t necessarily be up to date with all the new additions.
In June 2020, some of these new features included allowing users to make private annotations on Word files in MS OneDrive and to share links to specific slides in PowerPoint presentations. Learn more about these and other newly added features in this blog.
Hi, we are Happy
We are leading a movement to create happy, empowered and productive workplaces.
How can we help you and your people to find joy in at least 80% of your work?

Make private annotations on Word files in OneDrive
Have you ever annotated a word document in a shared OneDrive folder, only to find your annotations have been altered or removed the next time you log on? If so, you’ll be pleased to hear it’s now possible to create private copies of shared Word files, which will preserve your original annotations.
It’s very simply done. When you add ink to a shared document – by selecting a pen from the Draw tab – OneDrive will automatically create a private copy of your file. OneDrive also automatically saves your private files to the Private Copies folder in your OneDrive. And if you don’t have OneDrive, they’ll just get saved onto your device!
Share links to specific slides in PowerPoint
It’s now possible to share slide links in PowerPoint, which means you can direct colleagues to specific slides. Perhaps you need help with a slide and want a colleague to edit or revise its contents. Or you might just want to demonstrate what you’re working on. Either option is possible – you can nominate whether they’ll have edit privileges after selecting “Link to this Slide.”
Hold up. Where and how do I select “Link to this Slide”? It couldn’t be easier. Just right-click the slide you want to share and “Link to this Slide” will appear towards the bottom of the pop-up menu. Then you'll just need to decide if they can edit the slide, and copy the link. Paste the link into an email or Slack conversation and it'll take the recipient straight to the specified slide. Doing so will also give them access to the entire presentation.
Outlook to flag any file access issues for OneDrive and SharePoint links
“That link didn’t work. Can you send it again?” I’m sure we’ve all received an email of this variety. And look, while it’s not one of the bigger frustrations that can crop up during the average work day, it’d be nice if it never happened again. That’s precisely what this new Outlook update aims to do.
So, when OneDrive and SharePoint files are shared with email recipients, Outlook will alert you if there are any potential file access issues. If indeed there are, you can manage the permissions in a couple of straightforward ways. You can click on the link in Outlook and select “Links settings” or right-click the link and select "Manage Access".
Alongside this update, Outlook will now also shorten the URL of files inserted from OneDrive and SharePoint, making it so just the name of the inserted file is displayed. If you’d rather show the entire URL, simply right-click the link and select “Show Full URL”.
365 subscribers can access thousands of royalty-free images
Eager to add visual depth to your emails, presentations and documents? You’re in luck – Microsoft is giving Office 365 subscribers access to a library of thousands of royalty-free images. The offer currently extends to Office for Windows, PowerPoint for the web and SharePoint Online, however it’ll soon be opened up to other apps and platforms.
To give it a go, head to the Insert tab, select “Pictures” and then “Stock Images”. There are a few categories – Stock Images, Cutout People, Icons and Stickers. Make your selection(s) and hit “Insert.”
There are already stacks of images and icons to choose from, but the collections will be regularly updated with even more images.
Related blogs
Why not sign up to our newsletter?
Sign up to our monthly newsletter, full of tips, tricks and news to help you to be happier and more productive at work.
Learn More Microsoft 365 Tips in Our Online Training Courses
Our 90 minute online IT skills sessions cover all Microsoft 365 software, including Microsoft Teams, Excel, Outlook, PowerPoint, Word and more.
Each session covers a feature that will help you to be more productive at work. Our trainers make each one interactive with activities and discussion. And because the sessions are online, you can learn from home at a time best suited to you.
Why learn online with Happy?
- Interactive and engaging - just like our classroom sessions
- Bitesize or full-day sessions - fit around your schedule
- Learn from home - all you need is a quiet place to call from and an internet connection
- IT Helpline - 2 years of free support after your course
- No quibble money-back guarantee
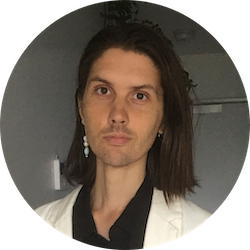
Billy Burgess
Billy has been writing blogs for Happy since 2017, covering mindfulness, stress management, confidence building and emotional intelligence as well as offering handy tips for Office 365 users. He's also an established arts, culture and lifestyle writer.
