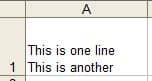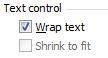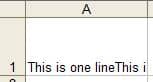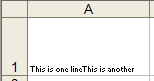Excel Hints & Tips - Line Breaks in a Cell & Cell Formats
Sometimes you may want to add text in Excel that’s spread over multiple lines. Find out how to do this, or how to remove these, in this week’s blog by Happy trainer Ian Balboa.
Hi, we are Happy
We are leading a movement to create happy, empowered and productive workplaces.
How can we help you and your people to find joy in at least 80% of your work?
How to add a line break
Sometimes you want to have text in one cell that is spilt into multiple lines. To do this you need to use the ALT + ENTER keyboard shortcut. What you end up with is something like this:
This is very similar to putting a soft return into a Word document except that, in Word, you use SHIFT + ENTER.
How to remove or replace line breaks
To remove a single line break, just put your cursor next to it and use either the delete key or the backspace key to remove it, then replace it with a space or other character.
To remove a whole load of line breaks from within a worksheet you can use the ‘Find and Replace tool’. You’ll find this on the home tab, or you can use the CTRL + H keyboard shortcut.
In the Find box type ALT + 010. (You must use the number pad, not the row of numbers along the top of the keyboard – on a laptop you may need to turn on the number pad overlay). Then in the Replace box type in a space, or whatever character you wish to use. Then hit Replace, or Replace All if you are feeling brave!
Formatting cells with line breaks
What you may not realise is that adding a line break automatically turns on text wrapping for this cell. If you check the cell formatting you will see that the Wrap Text option is ticked:
(A quick way of getting into the formatting options for a cell is to use CTRL + 1.)
If you turn off text wrapping, then the two lines will move together:
As you can see, this causes the test to either be truncated, or to spill out into the next cell if that cell is empty. You can try using the Shrink to fit option in the cell format pop-up, but this can cause the text to become too small to read:
Related Blogs
- How Microsoft Excel Can Increase Your Productivity - Billy talks about some of the reasons why Microsoft Excel is so indispensable to productive workplaces in this blog.
- How to Create a Pivot Table in Excel - Pivot tables are the perfect way to sort and analyse data in Excel. This two minute video takes you through the process of how to do so.
- Calculations on a Filtered List in Excel - Darren talks through the process of how to create a dropdown filter in your Excel spreadsheets.
Why not sign up to our newsletter?
Sign up to our monthly newsletter, full of tips, tricks and news to help you to be happier and more productive at work.
Improve your productivity in Excel with happy
Happy has high-quality, learner-focused Excel training courses for all skill levels, designed to improve your confidence and productivity and our online learning programme is just as interactive as our classroom sessions.
Here are our most popular options:
- If you are new to Excel, take a look at our Introduction to Excel course. Our next public dates are 29th July, held online, and in the classroom at Happy on 25th September.
- If you are comfortable with using Excel and creating formulas, take a look at our Excel for Intermediate Users course. Join us in the classroom on 31st July, or online on 29th July.
- Wanting to analyse Excel data more effectively? We have an intensive full-day Excel for Advanced Users course. Our next online session is on 24th July, or join us in the classroom on 15th July.
- For expert users, we have an Excel for Expert Users course, covering advanced formulas and functions such as XLOOKUP and dynamic array functions. Join us in the classroom on 22nd July, or online on 15th October.
Our learners tell us that they save an average of 32 minutes a day with our Excel training courses. How much time could you save with us?
Why learn online with Happy?
- Interactive and engaging - just like our classroom sessions
- Bitesize or full-day sessions - fit around your schedule
- Learn from home - all you need is a quiet place to call from and an internet connection
- IT Helpline - 2 years of free support after your course
- No quibble money-back guarantee

Ian Balboa
Ian was an IT trainer with Happy from 2007 to 2018, first as a member of staff and then as an associate. He delivered IT training in Microsoft Office (Word, Excel, PowerPoint, Access, Outlook) as well as VBA, SQL, HTML and Photoshop.