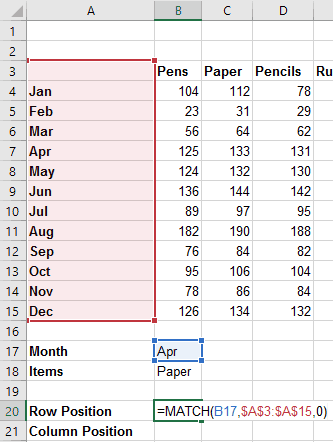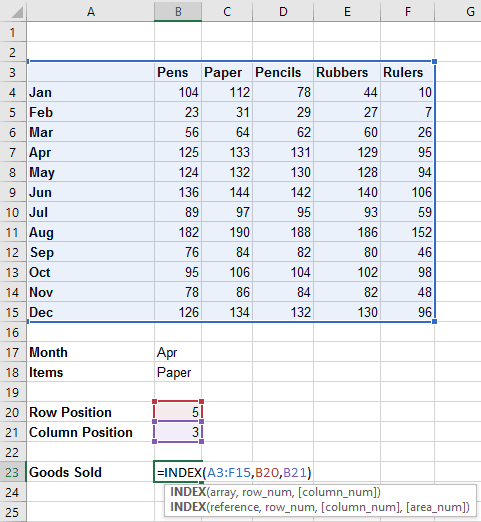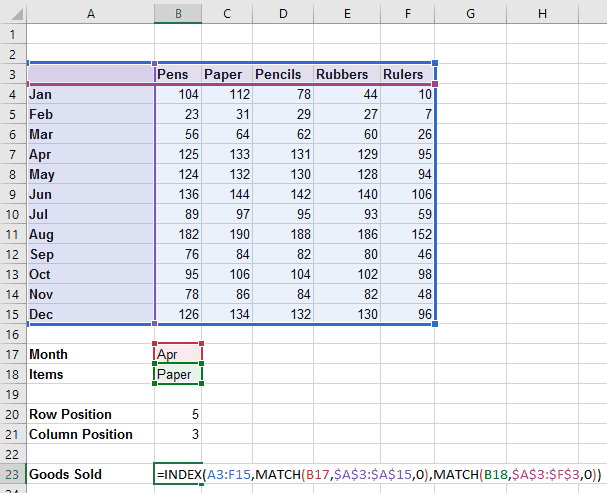Why You Should Use INDEX & MATCH Instead of VLOOKUP
Why is INDEX & MATCH so much better than VLOOKUP?
Hi, we are Happy
We are leading a movement to create happy, empowered and productive workplaces.
How can we help you and your people to find joy in at least 80% of your work?

For many users, VLOOKUP is a useful function that allows you to lookup data from a specific data table; the lookup table can be on the same worksheet, in a different worksheet, in the same workbook or even a different workbook entirely.
In a VLOOKUP function, Excel will only look from the left to right of the lookup table for either an exact match or the closest value and then return the value in the Nth column from that row in the lookup table.
But there are three circumstances where VLOOKUP doesn’t work or isn’t the best solution:
- VLOOKUP can only look from left to right
- VLOOKUP is prone to error, especially in big spreadsheets
- VLOOKUP slows down big spreadsheets
You may find that the VLOOKUP function is returning the value with an error or incorrect value. In my experience, there are six main reasons for this and that is where INDEX and MATCH come in useful:
- Data is not sorted properly
- The value sought comes before the first range
- No matching data found in the lookup table
- Data type mismatch
- Extraneous spaces
- Special characters
INDEX and MATCH works very well if your lookup data is not in the first column, or you want to look to the left of the lookup data, rather than to the right, which is all VLOOKUP can do.
What the MATCH function does
The MATCH function allows you to find the position of the value in a list either in a column or row of data.
The MATCH function can either look in a column of data and return the row number of a value that you specify, or look in a row of data and return the column number of a value that you specify.
The MATCH function has the following syntax: =MATCH(lookup_value, lookup_array, match_type)
- Lookup_value is the value you want to find in the list.
- Lookup_array is the range of cells that contain the list.
- Match_type is an optional value that defines the type of match you are looking for. It can have three possible values: -1, 0 and 1.
A match_type value of 1 is used when your list is sorted in ascending order (smallest to largest). A match_type value of 0 means your list doesn’t need to be sorted. A match_type value of -1 is used when your list is sorted in descending order (largest to smallest).
Ed’s top tip: Always set the correct match_type when using the MATCH function rather than leaving it blank, because with a blank value, the function will assume a value of 1 and the function won’t always return the results you expected.
What the INDEX function does
The INDEX function allows you to either look in a column of data and return a value from the row that you specify or look in a row of data and return a value from the column that you specify.
There are two different versions of the INDEX function, the Array form and the Reference form.
The INDEX function has the following syntax: =INDEX(array, row_num, [column_num])
- array is the range of cells you want INDEX to look in, in our example the array will be A3:F15.
- row_num is the row you want INDEX to look in. This can be a number or a MATCH function to find the number.
- column_num is an optional value that column you want INDEX to look in. You only need it if you want to look in a column other than the first column in the table range you specified. This can be a number or a MATCH function to find the number.
Putting INDEX and MATCH together
Now that we understand what the INDEX and MATCH functions do on their own, let’s put them together to create an INDEX and MATCH function instead of using VLOOKUP.
Here is how we combine our new formulas: =INDEX(array, row_num,MATCH(lookup_value, lookup_array, match_type))
Take a look at the file below:
We want to find how much Paper was sold in April. We assume that each name appears only once in the list, and there is no duplicated data in either the column or row headings.
To do this, we have used this formula in cell B23: =INDEX(A3:F15,MATCH(B17,$A$3:$A$15,0),MATCH(B18,$A$3:$F$3,0))
This formula says “Find the row that contains Apr in Column A and find the column that contains Paper in Row 3, and then get the value in the 5th row and 3rd column of the table. If you don’t find either Apr or Paper, then return an error”.
Summary
So, VLOOKUP isn’t always the best choice when trying to find values in a table based on a lookup value, because
- VLOOKUP slows down processing, especially in big spreadsheets
- INDEX MATCH can do something VLOOKUP can’t do (look to the left in a table as well as the right)
- INDEX MATCH combination is less prone to error
Related Blogs
- How to use XLOOKUP in Microsoft Excel - XLOOKUP was a feature introduced to Excel in 2020. Darren takes you through some of the updated features of XLOOKUP that make it superior to VLOOKUP.
- How to Cross-Reference Your Data Using VLOOKUP in Excel - If you are still using VLOOKUP this two-minute video explains how to save time by using cross-reference.
Why not sign up to our newsletter?
Sign up to our monthly newsletter, full of tips, tricks and news to help you to be happier and more productive at work.
Improve your productivity in Excel with happy
Happy has high-quality, learner-focused Excel training courses for all skill levels, designed to improve your confidence and productivity and our online learning programme is just as interactive as our classroom sessions.
Here are our most popular options:
- If you are new to Excel, take a look at our Introduction to Excel course. Our next public dates are 29th July, held online, and in the classroom at Happy on 25th September.
- If you are comfortable with using Excel and creating formulas, take a look at our Excel for Intermediate Users course. Join us in the classroom on 31st July, or online on 29th July.
- Wanting to analyse Excel data more effectively? We have an intensive full-day Excel for Advanced Users course. Our next online session is on 24th July, or join us in the classroom on 15th July.
- For expert users, we have an Excel for Expert Users course, covering advanced formulas and functions such as XLOOKUP and dynamic array functions. Join us in the classroom on 22nd July, or online on 15th October.
Our learners tell us that they save an average of 32 minutes a day with our Excel training courses. How much time could you save with us?
Your post-course support package
- Included in the price of both online and classroom programmes
- 2 years of free access to our IT Helpline
- Unlimited access - call or email our team as often as you need
- Ask about any content covered on your course

Ed Lepre
Ed is a Microsoft Certified Trainer (MCT) and has worked at Happy for over 12 years. Although he trains the full suite of MS Office and non-Office packages at all levels, his favourite package is Excel. A previous winner of the prestigious Learning and Performance Institute's 'Learning Professional of the Year' award, as well as other training accolades, he is also the IT Helpline Manager.