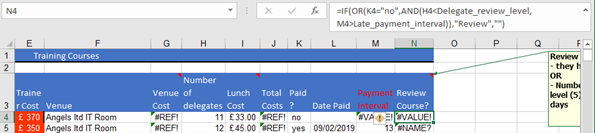6 More Shortcuts in Excel That Will Speed Up Your Work
As well as helping you to work more efficiently, keyboard shortcuts can be easier than using a mouse or touchscreen, especially to those who have mobility or vision disabilities. And what would you do if your mouse stopped working?
In this week's blog, Edmund will introduce you to six keyboard shortcuts that you may not know about in Excel for both Windows and Mac.
Hi, we are Happy
We are leading a movement to create happy, empowered and productive workplaces.
How can we help you and your people to find joy in at least 80% of your work?
1. Create a pivot table from the selected data
Pivot Tables are one of the most powerful tools in Excel for summarising data, so it is helpful to know this keyboard shortcut to work quickly with them.
For both Windows and Mac, select the data set and press ALT + N + V (this is a sequential shortcut so press ALT then N then V).
A dialog box will appear with options to create a Pivot Table. You can normally select a cell in the data set as long as there are no blank rows or columns, and Excel will highlight the entire data set.
2. Create an Excel Table (Format As Table) from the selected data
There are two quick and easy ways to create an Excel Table using existing data in a spreadsheet.
The first way using the keyboard shortcut is CTRL + T for both Windows and Mac. This will allow you to choose from the styles of Excel Tables. Make sure your selected cell is anywhere in the data set that you want to convert into a table.
The second way is ALT + H + T for both Windows and Mac to open the Format As Table menu. Then you can use the arrow keys to select the style you want and hit ENTER.
3. Working with long and complex functions in the formula bar
Sometimes when working with a very long and complex formulas in the formula bar, you can only see the first line.
Users tend to expand the formula bar by using the mouse cursor at the bottom edge of the formula bar, but instead you can now use CTRL + SHIFT + U for Windows and ^ + SHIFT + U for Mac to quickly toggle the formula bar between a collapsed and expanded state easily.
4. Using Range Names into a formula with Paste Name Dialog box
Providing that you have created at least one Range Name in your workbook, you can use these instead of using the cell references in your formulas.
Just press F3 on Windows and Command + F3 for Mac to display the Paste Name dialog box to paste one of your Range Names into the formula.
5. Using Insert Function (fx) Dialog box
Instead of typing your formulas manually, you can use Insert Function button in the formula bar to display a dialog box to help you to build the correct formula.
Rather than always having to click on the Insert Function button, press Shift + F3 for both Windows and Mac.
6. Add line breaks to a cell for readability
Instead of typing long text into a cell and having to adjust the column width manually, you can insert a line break.
Move to a point where you wish to create a new line by pressing ALT + ENTER for Windows and Control + Option + Return or Control + Command + Return for Mac.
Why not sign up to our newsletter?
Sign up to our monthly newsletter, full of tips, tricks and news to help you to be happier and more productive at work.
Improve your productivity in Excel with happy
Happy has high-quality, learner-focused Excel training courses for all skill levels, designed to improve your confidence and productivity and our online learning programme is just as interactive as our classroom sessions.
Here are our most popular options:
- If you are new to Excel, take a look at our Introduction to Excel course. Our next public dates are 29th July, held online, and in the classroom at Happy on 25th September.
- If you are comfortable with using Excel and creating formulas, take a look at our Excel for Intermediate Users course. Join us in the classroom on 31st July, or online on 29th July.
- Wanting to analyse Excel data more effectively? We have an intensive full-day Excel for Advanced Users course. Our next online session is on 24th July, or join us in the classroom on 7th October.
- For expert users, we have an Excel for Expert Users course, covering advanced formulas and functions such as XLOOKUP and dynamic array functions. Join us in the classroom on 22nd July, or online on 14th October.
Our learners tell us that they save an average of 32 minutes a day with our Excel training courses. How much time could you save with us?
Why learn online with Happy?
- Interactive and engaging - just like our classroom sessions
- Bitesize or full-day sessions - fit around your schedule
- Learn from home - all you need is a quiet place to call from and an internet connection
- IT Helpline - 2 years of free support after your course
- No quibble money-back guarantee

Ed Lepre
Ed is a Microsoft Certified Trainer (MCT) and has worked at Happy for over 12 years. Although he trains the full suite of MS Office and non-Office packages at all levels, his favourite package is Excel. A previous winner of the prestigious Learning and Performance Institute's 'Learning Professional of the Year' award, as well as other training accolades, he is also the IT Helpline Manager.